Table of Contents
Overview
This release includes a new workflow to manage device assignments, and also a new feature to allow RMA return labels to be resent via email.
Device Assignment Module
The device assignment feature has been redesigned to make it easier to assign, unassign or swap devices between employees.
Assigned devices are tracked over time, and an employee’s assignment history can be viewed by either searching their name in the main search bar, or directly within the assignment module. Any devices listed with a green checkmark next to them are currently assigned to that employee.
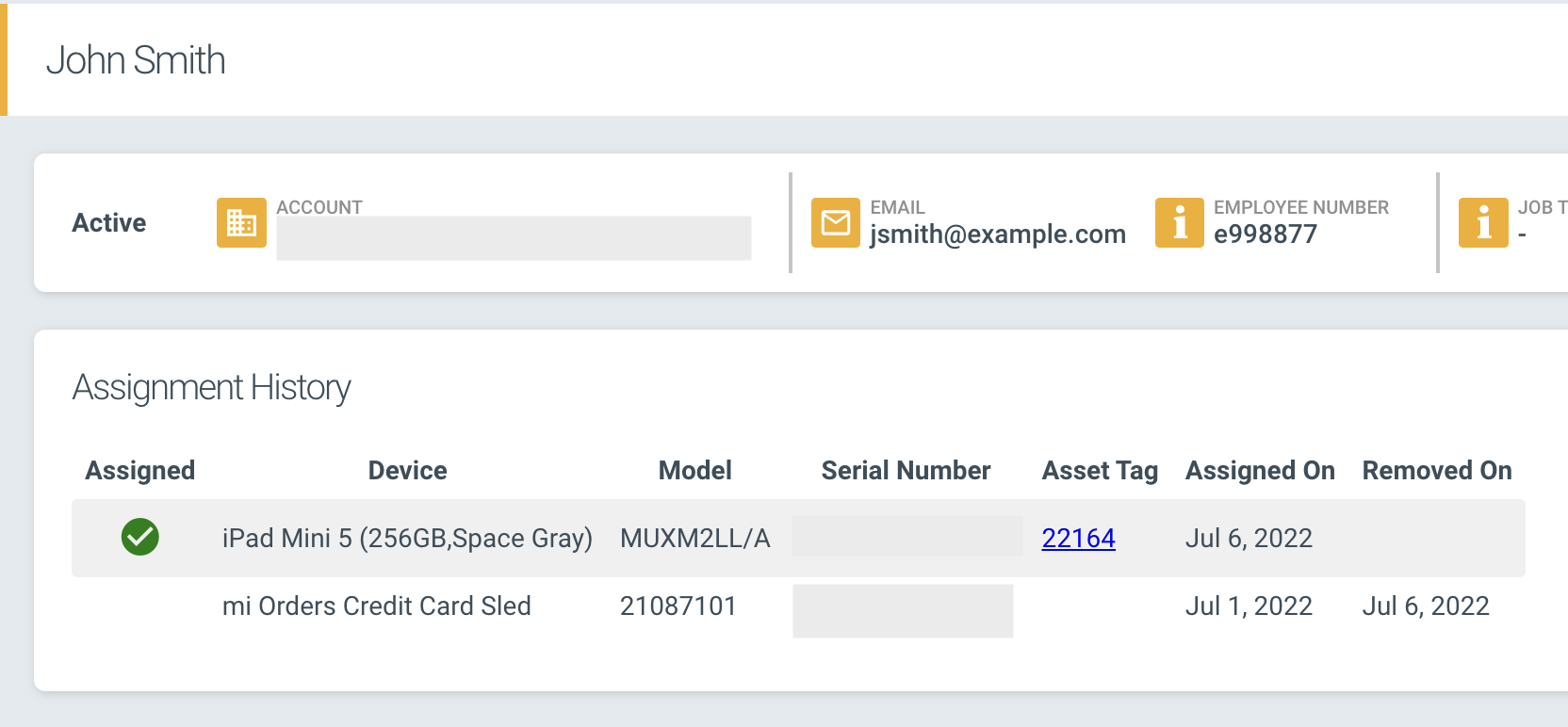
Stratix can automatically assign devices to employees if this information is provided at time of shipment for a new device, however it can be useful to do this within itrac360 in the case of new employees receiving their device at the end of training at a local location, or if in-field device swaps are needed.
If a device is returned to Stratix on an RMA, the device is also automatically unassigned from the employee.
To get started with Device Assignment, From the Assets & Devices menu, choose the Device Assignment option.


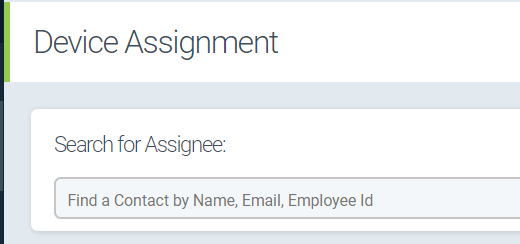
Type in the name or employee number of the person you wish to assign to and click on their name in the search results.

Once a user is located, all relevant information will show at the top of the page if provided such as Account, Name (First and Last), Email, Job Title, Department, Phone Number, and Mobile Number.

Understanding the assignment page

The default view will provide a list of currently assigned devices for the selected user. The current status of the device is shown, together with an action bar to allow common device updates.
There is a search bar to allow you to easily find an assigned device if the list is long.

The quick action bar allows you to unassign the device, exchange the device with another user, create an RMA or report the device as lost or stolen.
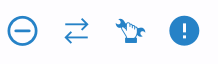
In the top right, there is an Assign Device button to assign a new device to this user, and the view controls.
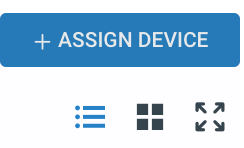
By default the currently assigned devices are shown in a list, but by clicking on the icon with four squares, you can review the assignments in a card view, as shown below.
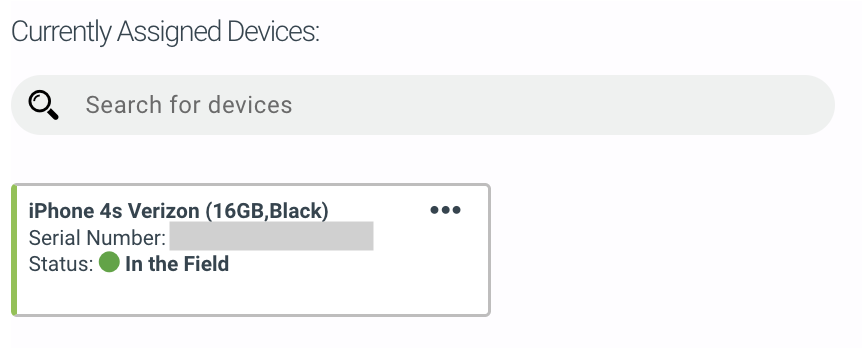
In the card view, the ellipsis in the top right of each card provides the quick action menu for this device, similar to the list view.
The icon with four arrows will expand the page to fill the main window content and allow you to see more devices.
For long lists, these is a pagination control in the bottom right, to allow you to move to a different page, or choose the default number of rows shown. The window will scroll if the rows are greater than the available space on the screen.

Assigning a Device
To assign a new device to the selected user, click on the Assign Device button in the top right.
A popup will appear allowing you to search for the device to assign.
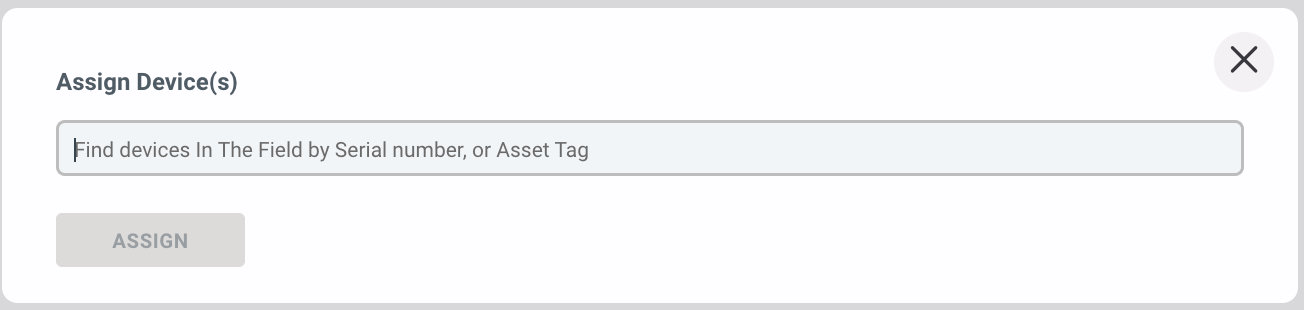
Type or paste in the serial number or asset tag of the device to assign.
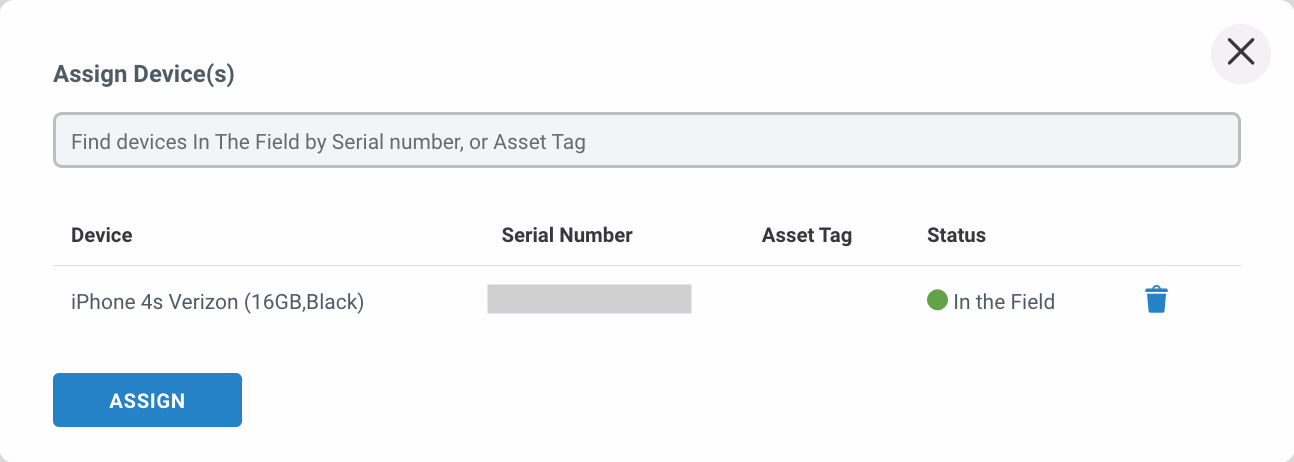
If you have more than one device to assign to this user, you can search again for another device.
If you make a mistake, and choose an incorrect device, click on the trashcan to remove the device from the assignment list.
When complete, click on the Assign button.
Unassigning a Device
To unassign a device, click on the  button and the device will be unassigned and removed from the list.
button and the device will be unassigned and removed from the list.
Exchange Devices
To exchange devices between two users, click on the  button. This feature allows you to effectively swap devices between two people.
button. This feature allows you to effectively swap devices between two people.
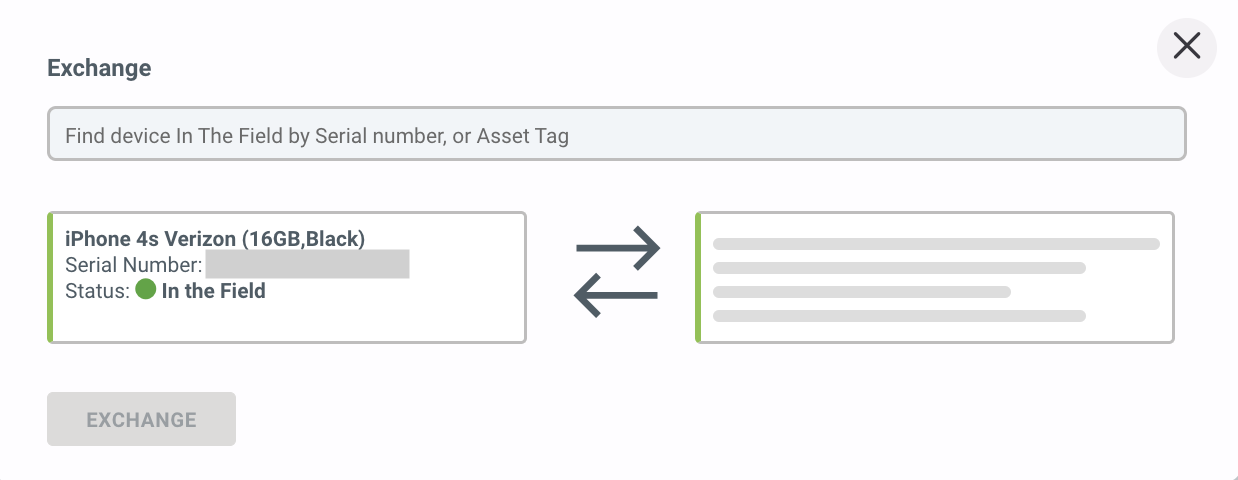
Look up the device assigned to another user using the search bar. Once the device has been chosen, click on the Exchange button to exchange the devices between the users.
Create an RMA or report Lost/Stolen
The other two actions for an assigned device are convenience actions to make it easy to open an RMA or report a device as Lost/Stolen. When these actions are selected, itrac360 will open up a new browser tab to allow you to complete the RMA or Lost/Stolen report without having to leave the assignment module.
Resend Return Label
If RMA’s are configured to send return labels via email when they are created, a new option on an RMA Detail page allows a user to have the return label resent if it was not received or the original email was lost or deleted.
-
Search for the RMA number or serial number and click on the RMA number that was given.
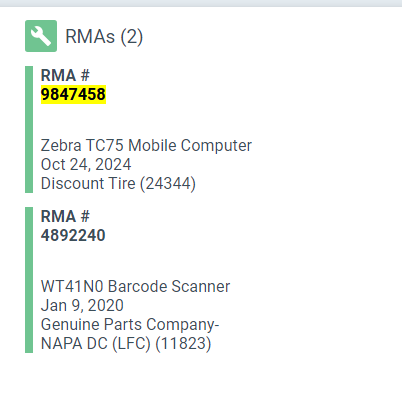
-
The Resend Return Label button will be available to select in the top right corner of the screen if the RMA is valid for a resend request. If the button is not present, either the RMA type is not configured for return labels, or it is less than 24 hrs since a previous resend request.
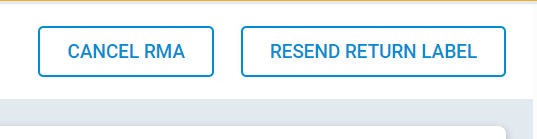
-
A popup will appear and is pre-populated with the Name, Email and Phone# of the contact from when the RMA was created.
-
If the new label needs to be sent to a different contact, you can override any of the values.
⦁ Note that all three fields are mandatory.

-
Click Send when you have completed the form.
-
You should see a pass or fail indicator: If you receive a message that the service is busy, you can click the Retry button.


