Table of Contents
- New Reporting Capability
- Bulk Uploads
- Multiple Address Upload
- Multiple Contacts Upload
- Multiple Device Assignment Upload
- Single Address Entry
- itrac360 Search Improvement
New Reporting Capability
We are introducing a new reporting capability that is versatile and easy to use. You can now create powerful itrac360 reports that will provide you more flexibility and better data insights.
Here are the additional functionalities you can do with the new reporting capability
- Create multiple row groups
- Create pivot tables
- Rename report columns
- Easily re-order columns within the display settings window
Row groups
The grouping feature enables you to conveniently aggregate data within a report. For example, you can aggregate the RMA report by reported device, and you can view all the distinct devices with a count of RMAs for each device. You can further aggregate the data by Status and view all the distinct statuses and the count of RMAs under each status.
To aggregate data, drag the column name above the report headers section. You can group by multiple columns.
Pivot Reports
You can now create pivot tables within an itrac360 report and no longer need to export values to an excel sheet to create your pivot table. You can pivot several columns within a report and create aggregations on the fly. If a column is not available to pivot, it will be grayed out.
To create a pivot table, click the columns bar on the right-hand side of the report and slide the pivot mode toggle on. Drag and drop the column you want to pivot in the column label section at the bottom and drag a column you want to group by to the row group section.
The screenshot below shows an asset report grouped by the device names and pivoted by the status values.
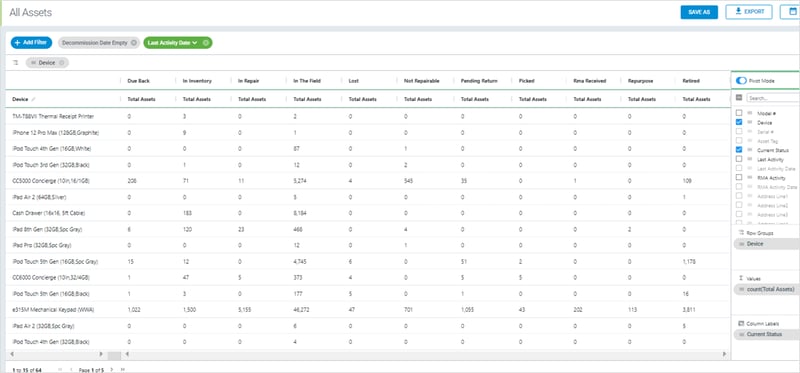
Column Rename
You can now rename columns in an itrac360 report. The new column name will automatically appear in all itrac360 reports within that perspective. Example – if you rename column ‘X’ in the ‘All Assets’ Report, all other Asset reports with column ‘X’ will automatically display the new column name.
To rename a column, click on the pencil icon next to the column name and type your new name. Click Yes when prompted to confirm the name change.
To revert a renamed column back to its original name, click the pencil icon, click the X on the column name field and the original column name will appear.
Click Yes when prompted to confirm.
Display Settings
The display settings window has been enhanced to look up and rearrange report fields easily.
You can look up a field using the column search field on the top of the window.
To move a field, click on the three dots at the right side of the field, click the up arrow to move the field to the beginning, the down arrow to move it to the end, and the text box to precisely move the field to the position you’d like. 
Bulk Uploads
Introducing a new itrac360 upload process that enables bulk creation and modification of addresses, contacts, and device assignments from a spreadsheet.
This feature requires bulk permissions, so if you need access to the bulk uploads, contact your Stratix Customer Success Manager.
Multiple Address Upload
From the main navigation menu, click Address and Contacts -> Upload Addresses

Click Download Template button for instructions to create an input address file
Click the cloud icon and select a csv file. The logic only loads csv files and will not load other file types

Once the file loads, if no adjustments are needed, the number of records identified in the file will display on the screen. Click Proceed.
If the input file needs adjustments, a warning message will appear on the screen. Click Proceed to verify mapping or adjust the file and upload again.
Adjust the column mapping in the verify mapping screen and click Proceed
The file will process and display the results on the screen. Click View details to view the results page.
The Address batch details page will show the result of the upload. In the screenshot below, the process displayed a warning that the uploaded address is invalid and suggested the correct address.
Click Use Suggested button or Use Original button to re-process the records.
Use Suggested button will apply the suggestion and Use Original will ignore the suggestion and keep the original address uploaded.
Address Upload History
From the main navigation menu, click on Address and Contacts -> Addresses History

A list of all previous batches will be displayed. Click on the blue circle icon to open the details page for a specific batch. By default, the last 7 days of history is displayed. You can view more history using the View drop down.

Multiple Contacts Upload
From the main navigation menu, click Address and Contacts-> Upload Contacts
Click Download Template button for instructions to create an input Contact file
Click the cloud icon and select a csv file. The logic only loads csv files and will not load other file types

Once the file loads, if no adjustments are needed, the number of records identified in the file will display. Click Proceed.

If the input file needs adjustments, a warning message will appear. Click Proceed to verify mapping or adjust file and upload again.

Adjust the column mapping in the Verify mapping screen and click Proceed.

The file will process and display the results on the screen. Click View details to view the results page.

The details page will display the status and the list of contacts that were uploaded

Contact Upload History
From the main navigation menu, click on Address and Contacts -> Contacts History

A list of all previous batches will be displayed. Click on the blue circle icon to open the details page for a specific batch. By default, the last 7 days of history is displayed. You can view more history using the View drop down.

Multiple Device Assignment Upload
You can create device assignments in bulk using the new device assignments functionality.
From the main navigation menu, click Assets & Devices -> Upload Device Assignments

Click Download Template button for instructions to create an input Device Assignment file
Click the cloud icon and select a csv file. The logic only loads csv files and will not load other file types.

Once the file loads, if no adjustments are needed, the number of records identified in the file will display. Click Proceed.

If the input file needs adjustments, a warning message will appear. Click Proceed to verify mapping or adjust file and upload again.

Adjust the column mapping in the Verify mapping screen and click Proceed.

The file will process and display the results on the screen. Click View details to view the results page.

The details page displays a warning message if the upload completes with an error. In the screenshot below, the device id was not found in the selected account.

Click on the blue icon to update the device id and Save Changes. The process will reprocess and display the results.


Device Assignment History
From the main navigation menu, click on Assets & Devices -> Device Assignment History

A list of all previous batches will be displayed. Click on the blue circle icon to open the details page for a specific batch. By default, the last 7 days of history is displayed. You can view more history using the View drop down.

Single Address Entry
Create Address
From the main navigation menu, click on Address & Contacts-> Add/Update Address

Click on Create Address button on the top right-hand corner.

Enter the address fields manually or lookup address in the google bar at the top of the form and select the address to populate it in the form and click Save.

If the address is not valid, the form will suggest the correct address. Click Use suggested button to populate the suggested address in the form.

The shipping label button will show a preview of the address as it appears in the UPS and FedEx shipping labels.
Edit Address
From the main navigation menu, click on Address & Contacts-> Add/Update Address
Enter the full or partial address that needs to be updated in the address search field
Select the address from the search results.

Add the required updates in the Edit form and click Save.

Click the Deactivate button if you want to disable an address. Once deactivated, the address will gray out and can be enabled using the Activate button. The deactivate button will toggle to Activate once the address is deactivated.
itrac360 Search Improvement
With this release we are introducing an enhanced itrac360 search functionality.
The previous itrac360 search is a ‘starts with’ search that only returns values that begin with the keyword you specify in the itrac360 search field.
The new itrac360 search is a ‘contains’ search that is more extensive and returns all values that contains your keyword. If your keyword is present anywhere within the searchable field, you will see it in the search results.
Example: With contains search, when you type west forest in the search field, you can see the street address containing west forest in the results even though you did not specify the beginning of the address.

