Table of Contents
Overview
This release note covers features and changes released in Q1 2025.
- Shared Reports – Shared Reports is a new functionality that allows you to share reports that you have created to other itrac360 users within your organization.
- Feedback – It is now possible to attach up to 4 images when providing feedback to the itrac360 team.
- Order Tracker – Order Tracker is a new feature within Order reports that allows you to easily monitor or review the status of an order.
Sharing Reports
To share a report to another user, navigate to a report you would like to share. If the report you have created is saved as a custom report you will see a Share button at the top right of the report.
Note: If it is one of the default reports then the report will not be shareable.

When you click on the Share button a card will appear with a search bar. This card will initially show just the owner of the report. To share this with other users, use the search bar that shows “Type a full or partial…” and search a person’s first name/last name or email address.
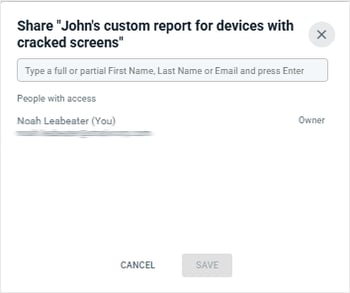
Select the user(s) from the drop down using your mouse or arrow keys. Once you have selected the users that you would like to share the report with, click on the Save button. You will then see a message appear on the top of your screen indicating that the report has successfully been shared.
The person you shared the report with will receive a read-only version of your report, and if you make changes in the future, they will automatically get those changes.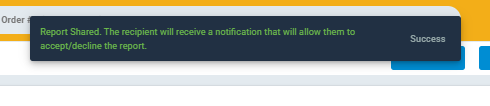 When the page refreshes, the Share button will be renamed to Edit Shares, allowing you to click on this button to see any users that have accepted or are currently pending to accept the report.
When the page refreshes, the Share button will be renamed to Edit Shares, allowing you to click on this button to see any users that have accepted or are currently pending to accept the report.
Accessing Shared Reports
At the bottom of the navigation menu you will see a new section called “Shared Reports.” In this section you will be able to see any reports that have been shared with you or any reports that you have shared.
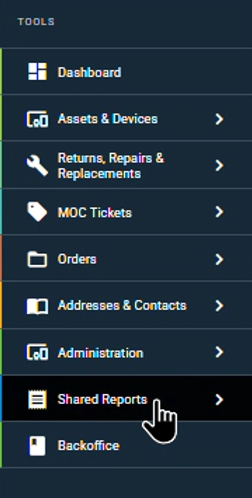
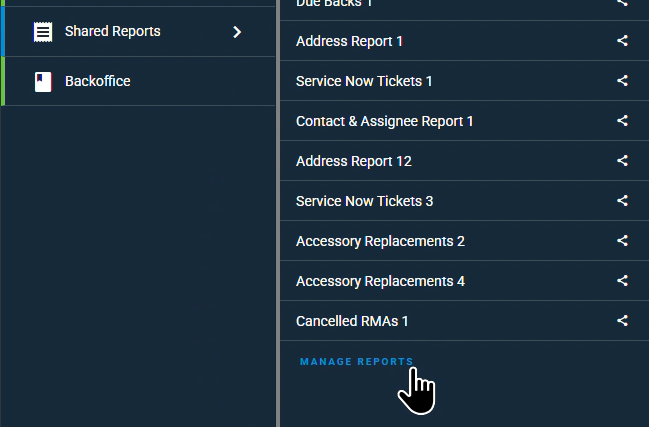
If you click on the Manage Report link highlighted in blue (seen above on the right) you will be able to locate any reports that have been shared with you (Shared With Me) as well as another tab showing reports that you have shared (My Shares) with others. To navigate between the two, simply click on My Shares or Shared with Me.
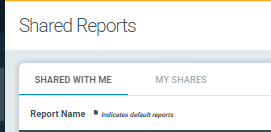
Editing Shared Reports
If you are ever unsure if you shared a report with someone or need to share to new users, you can click on the subscribed button inside the My Shares tab on the righthand side of the screen. This will open the Share Card and allow you to share with others or examine who the report is currently being shared to, whether they are pending acceptance or have already accepted.
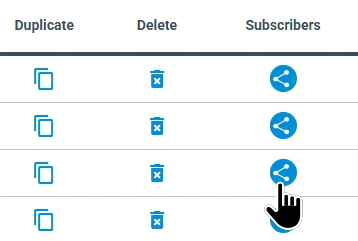

You can also edit a share when looking at a report by clicking on the edit shares button, just find the user you would like to remove and select Remove.

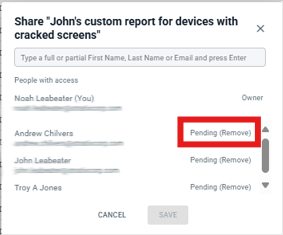
Update to Feedback feature
The Feedback feature is a great way to communicate suggestions or issues directly to the itrac360 team.
Now, you can add attachments to the feedback if a visual helps explain your suggestion or issue.
To locate this tool, click on your name at the top right of the itrac360 page where your name is located. Within the drop down you will see “Leave Feedback”
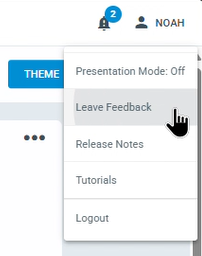
After clicking on feedback you will have the option to select whether this is a Bug, Suggestion, or Other. Select the appropriate option for your scenario and type your feedback into the text box labeled as “Describe your experience here…”
The new functionality allows you to Drag or Click to attach a screenshot to the feedback. After the screenshot has been attached, a preview of the screenshot will be available to see.

Order Tracker
Similar to the RMA progress indicator, the order tracker is now available within the Completed or Pending Orders reports. Either navigate to one of these reports or use the Search bar at the top of the screen to lookup a specific order.
Orders will of course appear differently depending on what status the order is currently in.
A completed order will typically look something like below:

An order that is still in progress will appear as such: Note that the Shipped and Order Close status is greyed out. This means that the order is still pending shipment.

In some cases, an order will be shipped partially and appear like the following: “Shipped – 7 of 11” indicates that only 7 of the 11 items have been shipped.

In other instances, an order may show awaiting shipping, meaning that the order is completed fulfillment but has not yet been shipped.

