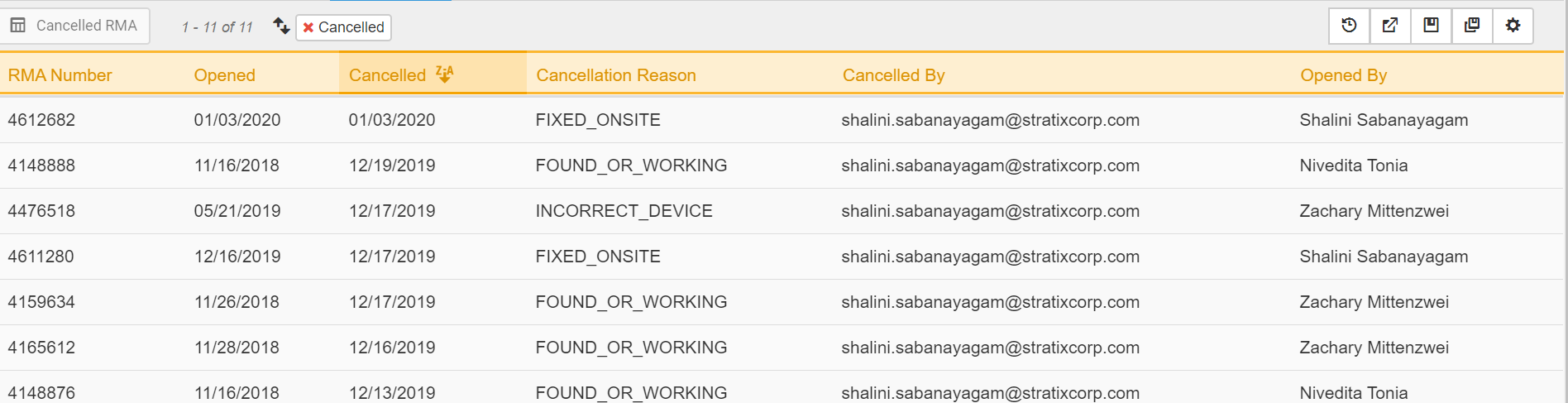Introduction
This release of itrac360 introduces a new RMA Cancellation feature. This feature enables itrac360 users to Cancel an RMA using the my360 option on the dashboard and from the RMA and Asset Reports.
Table of Contents
- RMA Cancellation Overview
- How to Cancel an RMA
- Steps to Cancel an RMA using my360
- Steps to Cancel an RMA from the RMA Details Report
- Steps to Cancel an RMA from the Asset Details Report
- How to View a Cancelled RMA
RMA Cancellation Overview
Any itrac360 user that has permissions to submit an RMA can cancel an RMA. Only RMAs that are in Pending Return status can be cancelled using itrac360. Once there are transactions associated with an RMA, it cannot be cancelled using itrac360 E.g. Device Received, Replacement Device shipped out etc.
When an RMA is cancelled, an email notification will be sent out to the person that cancelled the RMA as well as the people on the notification list when the RMA was originally created. The cancelled RMAs can be viewed using the ‘Cancelled RMAs’ Report.
Read below for detailed information on how to Cancel an RMA.
How to Cancel an RMA
An RMA can be cancelled through the following three options
- my360 menu option
- RMA Details Report
- Asset Details Report
Steps to Cancel an RMA using my360
1. Click on ‘my360’ option and select the RMA Cancellation Card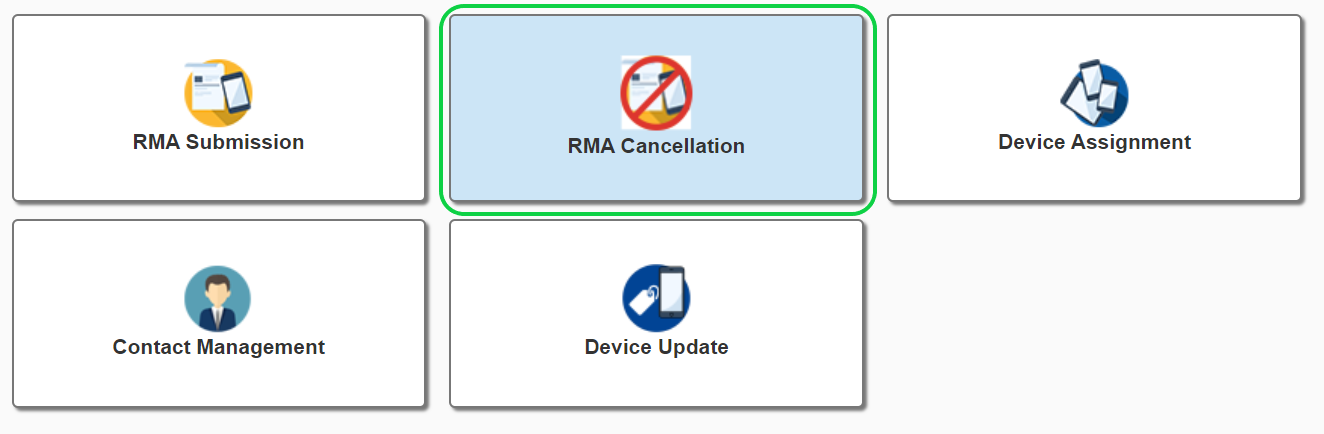
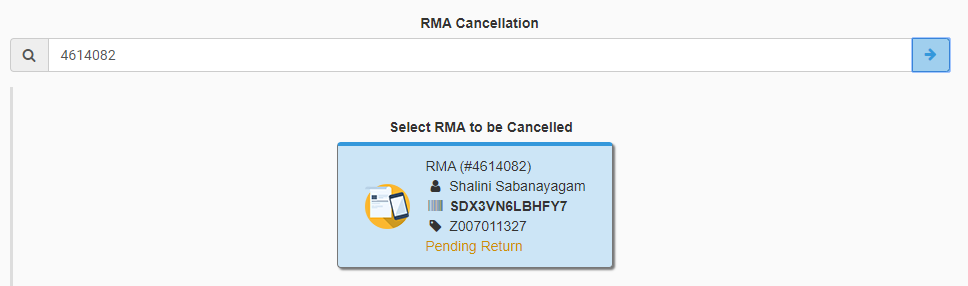
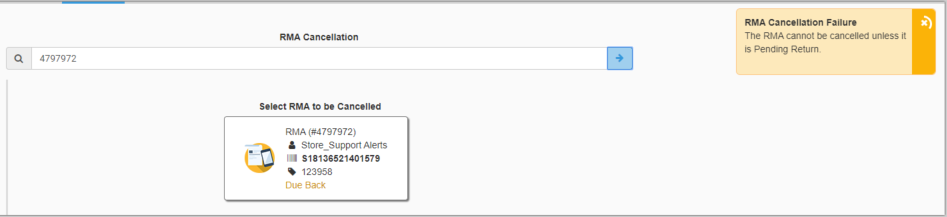
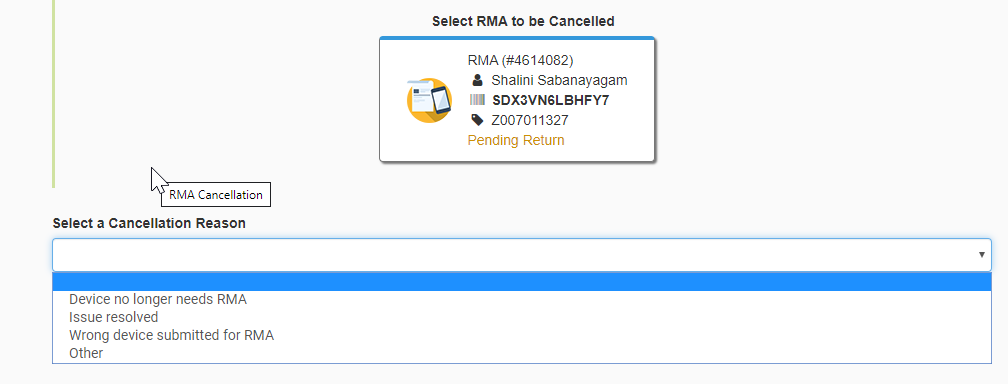
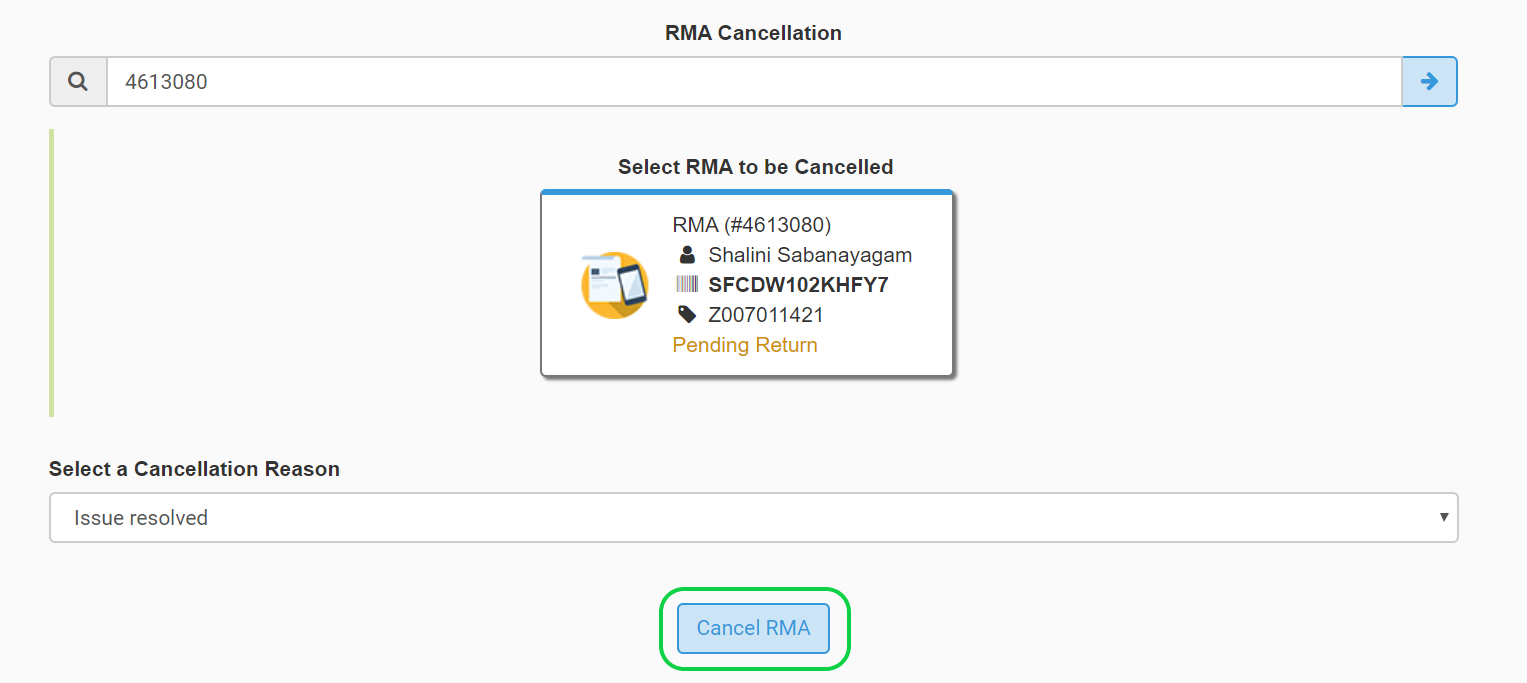
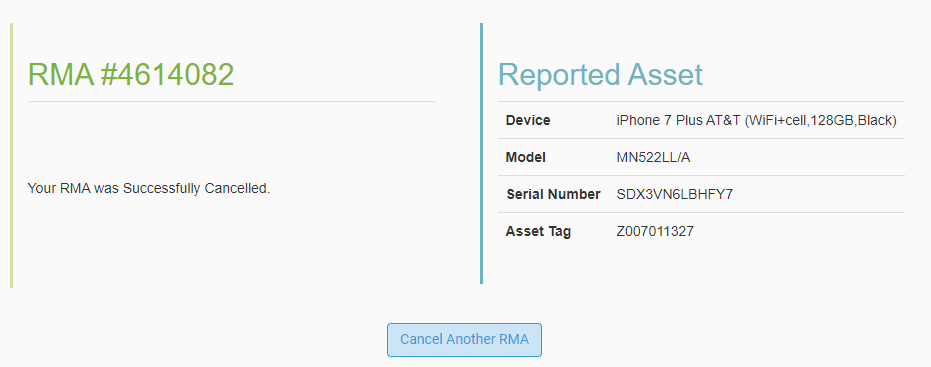
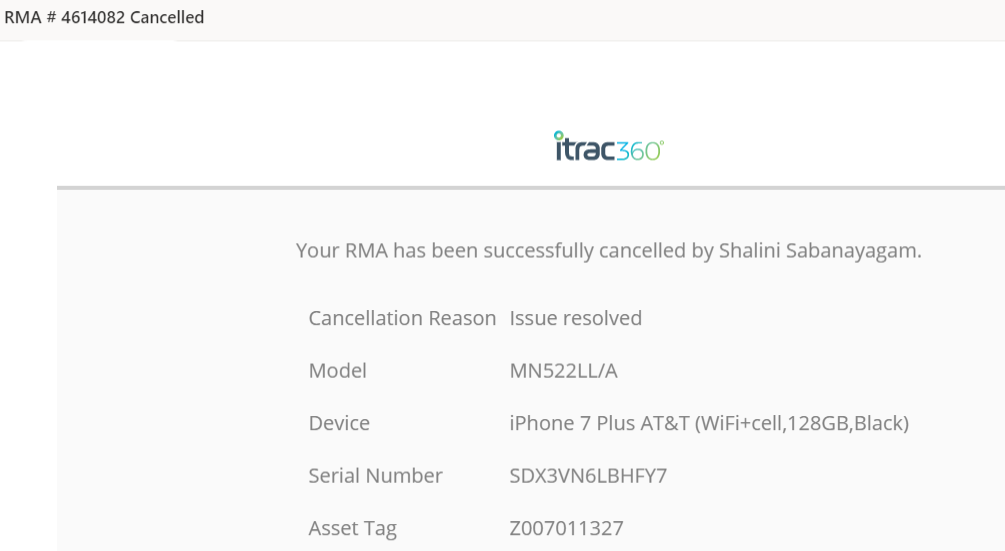
Steps to Cancel an RMA from the RMA Details Report
1. Click on the ‘Reports’ menu on itrac360 Dashboard and select ‘RMA History’ Report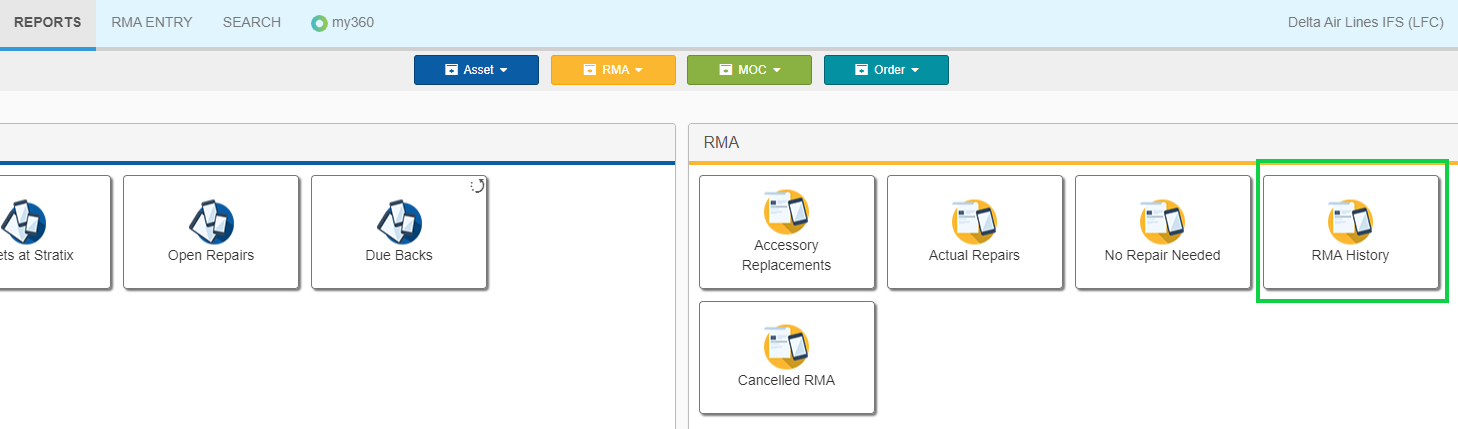
2. Click on the RMA# that you want to view. This takes you to the RMA details page.
3. If the RMA is in ‘Pending Return’ status, you will see a ‘Cancel RMA’ link on the right-hand top corner of the screen.

4. When you click on the Cancel RMA link, you will be taken to the RMA Cancellation Page. You can follow the steps described in the previous section to cancel the RMA
Steps to Cancel an RMA from the Asset Details Report
1. Click on the ‘Reports’ menu on itrac360 Dashboard and select ‘All Assets’ Report.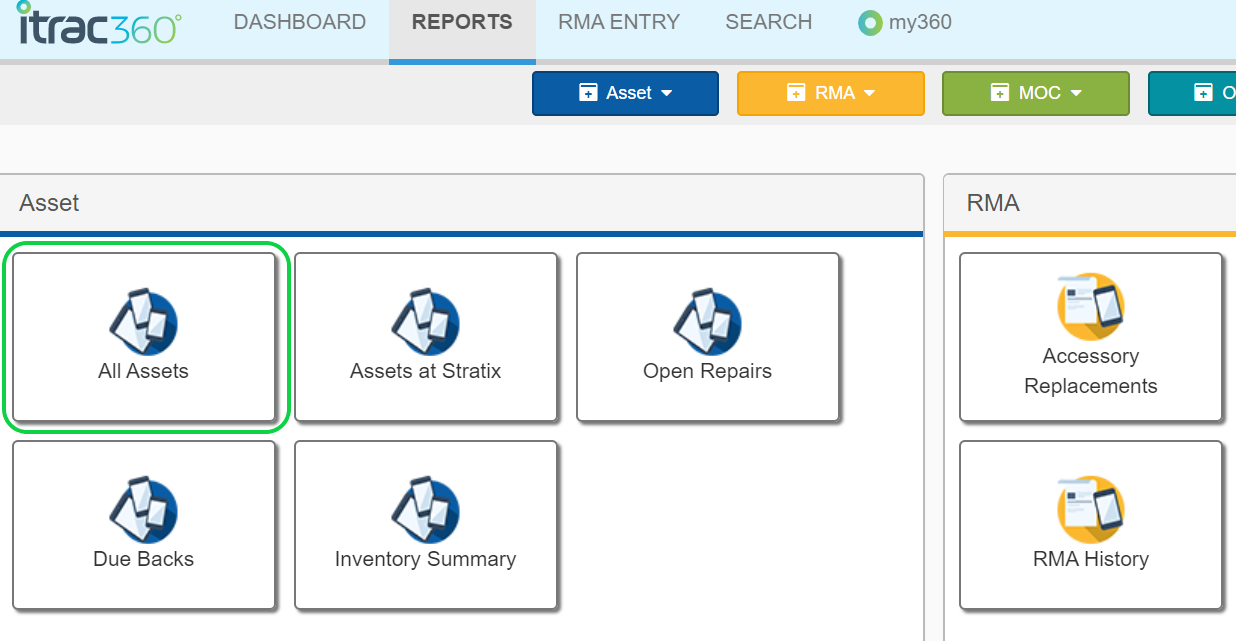
2. Click on an Asset that has an RMA in Pending Return status. You will see the ‘Cancel RMA’ link under the RMA # in the Last Activity field.
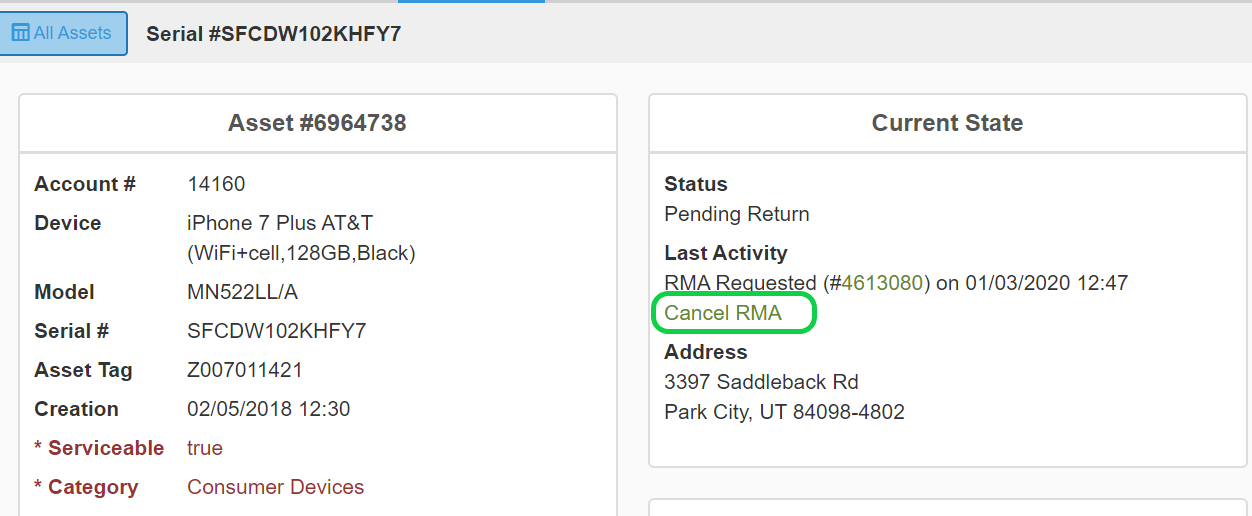
3. When you click on the Cancel RMA link, you will be taken to the RMA Cancellation Page. You can follow the steps described in the previous section to cancel the RMA.
How to view a Cancelled RMA
1. Click on the Reports menu on the itrac360 Dashboard and select ‘Cancelled RMAs’ Report
2. This will load the ‘Cancelled RMAs’ report with details on the Cancelled RMA. Note that it might take up to 15 mins for a Cancelled RMA to appear on the report as the report refreshes every 15 mins.